Wireless Mighty Mouseを買ってきた

先日、AppleのWireless Mighty Mouseを買ってきました。以前から、Mighty Mouseは欲しかったのですが、待っていればそのうちワイヤレス版が出るだろうってことで、まだかまだかと待ち続けいていたのでした。
うちではMac OS XとBootcampにインストールしたWindows XPをほぼ同程度の割合で使っているので、Windowsに対応していることが必須条件なのですが、このWireless Mighty Mouse、Appleのwebサイトには「システム条件:Mac OS X v10.4.6以降」としか書かれていません。せっかく待ち続けていたのにWindowsには未対応?これは悲しいものがありますね。。。気になって検索してみると、Windows未対応に落胆するエントリーに紛れて「Windowsでも一般的なマウスとして使用できる」という記述を散見することができました。これは買ってみる価値はあるな。…ということで、買ってきました。
(読み返してみたら変な文章だ。読みにくくてすみません)
Wireless Mighty MouseをWindows XPで使う
やったこと
(Macじゃなくて、Bluetooth対応のPC/AT互換機でも同様の操作で使えるはずです。2つ目の項目からどうぞ)
- Mac OS Xでの設定を済ませて、MacをOptionキー(Altキー)を押しながら再起動して、Bootcampのメニューを出します(下の画面)。
(PC/AT互換機なら普通にWindowsを起動します)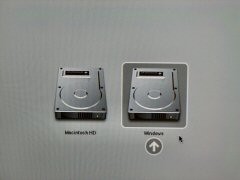
驚いたことにOSが立ち上がる前のこの画面ですでにWireless Mighty Mouseが使えます。起動してすぐは使えないけど、1分ほどすれば使えるようになります。…待つくらいなら、さっさとキーボードで選択したほうが早いw
(ボタンを一回クリックすると早く認識されるみたい…追記:後述してますが、マウスボタンがConnectボタンを兼ねているようです)
- Windows XP起動。Windowsが立ち上がると、設定を済ませるまでWireless Mighty Mouseが操作不能になるので、今まで使用していたUSBマウスを接続する。*1
- [デバイス]タブの[追加]をクリックするとウィザードが始まるので、「セットアップを完了し…」にチェックを入れて[次へ]をクリック。
- Bluetoothデバイスが見つからなかったとかいうメッセージが出てきたら、いったんWireless Mighty Mouseの電源を切って再び電源を入れなおします。そして[再検索]をクリック。
(2006.08.08追記 : どうやら、マウスボタンがConnectボタンを兼ねているようです。Wireless Mighty Mouseの電源を入れたら、ボタンを1回クリックしてください)
- ウィザードの画面にしたがって進めていくと、パスキーを訊かれるので「パスキーを使用しない」を選択して[次へ]
(Mac OS X側で設定を済ませてない場合やPC/AT互換機の場合、パスキーなしでは使えないようなので、その場合は「0000」を入力)
- あとは特に迷うことはないので、ウィザードを最後まで終わらせる。
これでWindows XPでもWireless Mighty Mouseが使えるようになる
(場合によっては、この段階ではWireless Mighty Mouseが使えず「Bluetooth デバイス」閉じたあとに再起動を要求され、再起動後使用できるようになることもあるようだ)
以上、Boot Camp 1.0βでの検証記事です。1.0βから1.1βにアップデートすると、上下スクロールが出来ないという問題が発生します(cf. 2006-08-27)。2006年9月15日にリリースされた1.1.1をインストールすると上下スクロールの問題も解消されるらしい…ということがmixi内の掲示板に書いてありました。
ただし、筆者は試していないのでこれ以上のことはコメントは出来ません。
(後日追記 : 解消されていることを確認しました。)
Windowsでは、なるほど、一般的なマウスとして使用できますねw
もちろん、右クリックもできます。
スクロールボールは上下のホイールとして動作します。ところがチルトホイールのように左右には動かせませんでした。
スクロールボールをクリックすると、しっかり中ボタンクリックとして認識されます。
Firefoxを使用中にスクイーズボタン(サイドボタン)を押すと、一つ前の画面に戻ります。
操作性はかなりいいです。LogitechのV200 Cordless Notebook Mouseでは使えなかったマウスパッドでもなんの問題もなく使えています。
あとこのマウス、スクロールボールをくりくりしたときにかすかに聞こえる「カリカリカリカリ…」って音とか、スクイーズボタンを押した時のクリック音って、接点がとかが物理的に音を立ててるんではなくて、内部に仕込まれたスピーカーから人工的に鳴らしてる合成音なんですね。びっくりです。
libretto U100でも使えます
トラックバック頂いたので、気をよくして追記(笑) -- 2006.08.08
libretto U100の場合、コントロールパネルに「Bluetooth デバイス」がありません。代わりに[スタート]メニューから[すべてのプログラム]→[TOSHIBA]→[Bluetooth]と選んでいき、「Bluetooth設定」を開きます。なお、あらかじめ本体左側の「ワイヤレスコミュニケーションスイッチ」をOnにしておきます。
「Bluetooth設定」を開いたら、[新しい接続]をクリックします。ここでWireless Mighty Mouseの電源を入れてボタンを1回クリックします(既に電源が入ってる場合は、そのままボタンを1回クリック)。
この時点ではまだWireless Mighty Mouseは使えないので、アキュポイント*2で「エキスプレスモード」を選んで[次へ]。
ウィザードを進めていって、パスキーの入力を求められたら「0000」を入力します(空欄不可)。
これでlibretto U100でもWireless Mighty Mouseが使えるようになります。もうアキュポイントなんて使ってられませんねw

Apple Mighty Mouse Wireless Mighty Mouse MA272J/A
- 出版社/メーカー: アップル
- 発売日: 2006/07/27
- メディア: Personal Computers
- クリック: 38回
- この商品を含むブログ (34件) を見る